Student Experience
In-Person Add-Ons
Enrolling Your Student
Getting Started
For Parents
Quick Links
How to Prepare for School
Complete These Steps to Make Sure Your Student is Ready

Required
Create Your Student’s SIS Login—Then Add Their Profile Photo
Your child needs an SIS username and password to access their online courses in Canvas, including orientation. If they are new to Williamsburg and don't have a login yet, click "View Login Instructions" below.
Once their login is set up, you’ll need to upload their profile photo in SIS. Just go to "My Students" in your parent account and add a headshot-style photo for their school ID.
-
View Login Instructions
After adding your child to your parent account in SIS, they should receive an email with the subject line, "Action Needed: Create your SIS username and password." Please have them follow the instructions in that email to create their login credentials.
Once your student has created their username and password, our system will generate a Canvas account for them with the same username and password. (The account will be generated in about thirty minutes.) Afterward, they can use their login credentials to access Canvas and complete orientation.
If you need help with these steps, please contact your enrollment advisor or our Customer Support Team.
Required
Complete Orientation & Benchmark Assessments
At Williamsburg, all students must complete orientation before the first day of school, which includes a series of short, pre-start assignments and benchmark assessments.*
Orientation and benchmarks will be available in Canvas starting August 1. Please have your student log into Canvas, locate the Williamsburg Academy Hub course, and follow the instructions posted there.
Is your student enrolling late? If your student joins Williamsburg after the start of the semester, please have them complete orientation and benchmarks right away. If you need any help, reach out to our Customer Support Team.
Orientation for Parents: We recommend watching our on-demand orientation videos—created just for you! These videos include tips and key information to help your family have a smooth start to the school year. You can access these videos on our website anytime.
*If your student is enrolled with us through a California partner school or district, the partner will provide their own benchmark assessments. Please plan to complete theirs instead.

Required
Order Books & Materials
Did you register for our Full-Time Student Package? If so, we’ll take care of this step for you! All required books and class supplies will be shipped directly to your door.
If not, parents are responsible for ordering books. Book lists are available in SIS—just log in, select your student’s name, and click “Classes” to view them.
Use the ISBN numbers listed to purchase from a retailer of your choice. Book lists are published in SIS on June 15 each year.
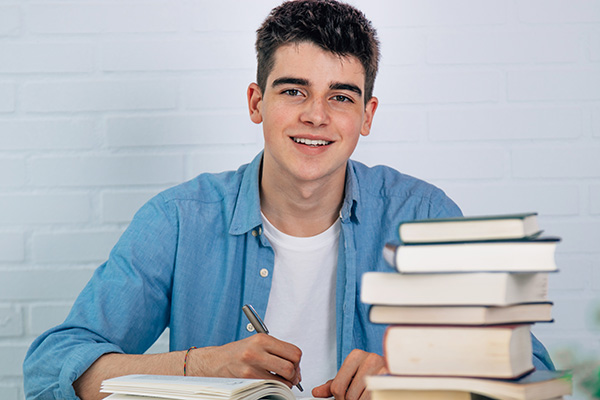
Required
Ensure Your Student Has a Computer
All students need access to a dependable, personal computer.
If your student is registered for our full-time package, we’ll ship a loaned student Chromebook directly to your door! Visit our Computer Info Page to submit a request letting us know you need one, and we will handle the rest.
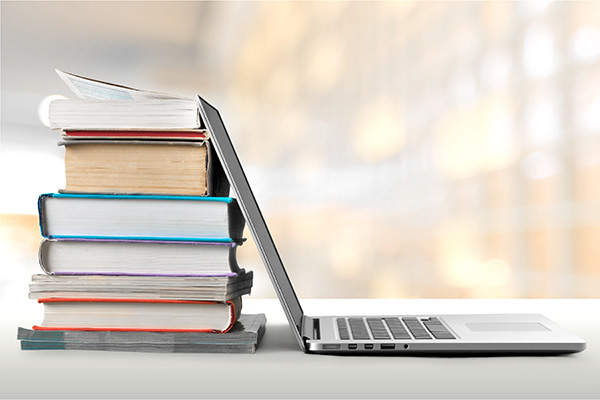
Required
Do a Tech Check
In addition to a computer with a webcam and microphone, your student needs reliable high-speed internet and essential software like Google’s productivity suite and Zoom. View our Tech Check page to confirm they have everything they need to succeed at Williamsburg.

Need Help?
For any questions as you prepare for the first day of class, please contact our Customer Support Team. You can call or chat with us during business hours, or send us an email!
Quick Links
School Info
Customer Support
800-200-6869
Mailing Address
782 S River Rd. #16
Saint George, UT 84790
School Fax
435-215-7699
Business Hours
Mon-Thurs: 9:00 AM-4:00 PM MT
Friday: 9:00 AM-1:00 PM MT
Closed weekends and holidays



